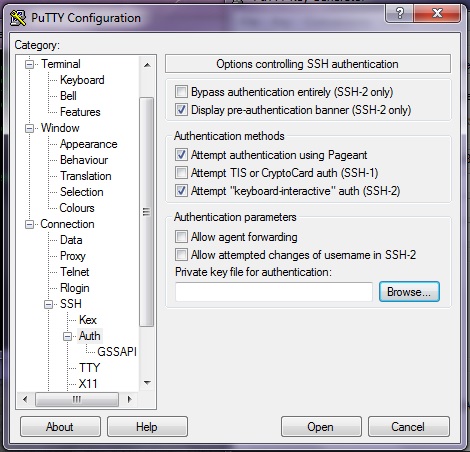Difference between revisions of "Putty"
| Line 1: | Line 1: | ||
| + | ===Download== | ||
Putty for Windows can be downloaded from [http://www.chiark.greenend.org.uk/~sgtatham/putty/download.html here]. | Putty for Windows can be downloaded from [http://www.chiark.greenend.org.uk/~sgtatham/putty/download.html here]. | ||
Install the complete package in a convenient directory. | Install the complete package in a convenient directory. | ||
| + | |||
| + | ===Getting started=== | ||
| + | |||
| + | I've produced a short introduction video for Putty. Find it [http://youtu.be/BUC89RsHp-U here]. This will hopefully get you started with Putty. | ||
| + | |||
| + | ===Login using premade keys=== | ||
In Control Panel search for Path. Choose ''Click to edit the System environment variables''. | In Control Panel search for Path. Choose ''Click to edit the System environment variables''. | ||
| Line 18: | Line 25: | ||
Upload the public key to the remote server as described on [http://klaus.ede.hih.au.dk/index.php/Linux_hints#Windows here]. | Upload the public key to the remote server as described on [http://klaus.ede.hih.au.dk/index.php/Linux_hints#Windows here]. | ||
| − | |||
| − | |||
Revision as of 15:44, 30 August 2014
=Download
Putty for Windows can be downloaded from here.
Install the complete package in a convenient directory.
Getting started
I've produced a short introduction video for Putty. Find it here. This will hopefully get you started with Putty.
Login using premade keys
In Control Panel search for Path. Choose Click to edit the System environment variables.
In the dialogue click on Environment Variables. Select the PATH in the System Variables section and click Edit. Type a semicolon (;) and then add the Putty's installation path to the end of the variable value. Save your changes.
Generate a private and public keypair by executing in a cmd-console the program puttygen. Click Generate - follow the instructions. Save the Public and Private key in a convenient directory, where you can find it later.
In Putty attach your Private key by loading a profile (like bren@school) and find in the configuration as shown below.
Select the Data category and enter your Auto login username (e.g. E12Kenneth).
Go back to the Session category (in the top left) and save the session for later usage.
Upload the public key to the remote server as described on here.